Дистрибутив СУБД Oracle можно загрузить по следующим URL:
Oracle Technology Network (OTN)
Веб-узел электронной доставки Oracle (Oracle® E-Delivery)
Обзорную информацию о инсталляции можно получить по ссылке:
Oracle by examples (OBE)
После просмотра примеров "по диагонали" можно приступить к инсталляции. Если что и было пропущено, то в момент инсталляции можно будет все поправить. Например, версии Oracle Enterprice Linux 5.1 уже недостаточно. Проведем обновление версии операционной системы, воспользовавшись ресурсом Unbreakable Linux Network.
Приступим к установке исполняемых файлов Oracle. На данном этапе откажемся от создания базы данных.
По завершении установки исполняемых файлов загрузим дистрибутив с примерами Oracle Database 11g Release 2 Examples и установим в существующий домашний каталог базы данных 11gR2.
Некоторые положения:
В редакции Enterprise Edition Sample schemas были доступны.
В редакции Standart Edition Sample schemas были недоступны.
Создавать базы данных пришлось из скриптов, отказавшись от "готовой" БД.
Был сделан выбор на Unicode кодировку AL32UTF8 - поддержка большого количества языков.
В связи Unicode кодировкой установим NLS_LENGTH_SEMANTICS=CHAR.
export NLS_LANG=AMERICAN_AMERICA.AL32UTF8
Далее приведены снимки экранов работы утилиты dbca:
Welcome screen
Press: Next

Step 2: Database Templates
Check: Custom Database
Press: Next
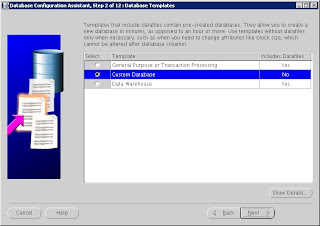
Step 3: Database Identification
Enter "Global Database Name": apexbo.pharmoperator.ru
Press: Next

Step 4: Management Options
Press: Next

Step 5: Database Credentials
Enter password: SYS, SYSTEM, DBSNMP, SYSMAN
Press: Next
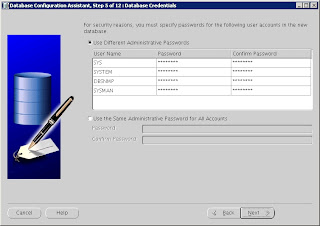
Step 5: Database Credentials
Press: Yes

Step 6: Database File Locations
Press: Next

Step 7: Recovery Confirmation
Uncheck: Specify Flash Recovery Area
Press: Next

Step 8: Database Content
Check: Sample Schemas
Press: Standart Database Components

Step 8: Standard Database Components
Press: Customize...

Step 8: Customize Oracle XML DB
Press: Cancel, OK, Next

Step 9: Initialization Parameters
Select Tab: Memory
Enter "Memory Size (SGA and PGA)": 1024
Check: Use Automatic Memory Management

Step 9: Initialization Parameters
Select Tab: Character Sets
Check: Use Unicode (AL32UTF8)

Step 9: Initialization Parameters
Press: All Initialization Parameters
Press: Show Advanced Parameters
Edit NLS_LENGTH_SEMANTICS: CHAR
Press: Close
Press: Next

Step 10: Database Storage
Press: Next

Step 11: Creation Options
Check: Create Database
Check: Save as a Database Template
Check: Generate Database Creation Scripts
Press: Finish

Confirmation:
Press: OK

Press: OK

Press: OK

Wait install process:

Rewiev install process:
Press: Exit


Комментариев нет:
Отправить комментарий